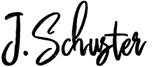How I Installed and Configured the Widgets for Google Reviews Plugin for Tadashi Painting
At Tadashi Painting, we understand the power of customer feedback and how it can influence potential clients’ decisions. That’s why we decided to showcase our latest Google reviews directly on our website. This post will guide you through the steps we took to install and configure the “Widgets for Google Reviews” plugin, ensuring our home page and reviews page always display our most recent and relevant customer testimonials.
Step 1: Installing the Plugin
- Login to WordPress Admin Panel: The first step is to log in to your WordPress admin dashboard. This is where you can manage all aspects of your website.
- Navigate to Plugins: Once logged in, go to the sidebar and click on “Plugins,” then select “Add New.”
- Search for the Plugin: In the search bar, type “Widgets for Google Reviews.” This should bring up the plugin in the search results.
- Install and Activate: Click the “Install Now” button next to the plugin, and after installation, click “Activate” to enable it on your site.
Step 2: Configuring the Plugin
- Access Plugin Settings: After activation, navigate to the plugin’s settings by clicking on “Google Reviews” in the sidebar.
- Connect to Google: Follow the prompts to connect your website to your Google Business account. This will allow the plugin to fetch your latest reviews.
- Customize the Widget: Once connected, you can customize the widget’s appearance to match your website’s design. You can choose the number of reviews to display, the layout, and other stylistic options.
Step 3: Adding the Widget to the Home Page
- Go to Widgets: In your WordPress dashboard, go to “Appearance” and then “Widgets.”
- Add Google Reviews Widget: Drag the “Google Reviews” widget to the desired widget area, typically a sidebar or footer, depending on your theme’s layout. For our home page, we chose a prominent section to capture visitors’ attention immediately.
- Configure Display Settings: Adjust the settings to ensure the widget displays the latest reviews as you configured earlier.
Step 4: Adding the Widget to the Reviews Page
- Edit Reviews Page: Navigate to your Reviews page and click “Edit.”
- Insert Widget Shortcode: Most plugins provide a shortcode that you can insert directly into the page content. Copy the shortcode from the Google Reviews plugin settings and paste it into the content area of your Reviews page.
- Update and Publish: Save your changes and update the page to see the widget in action.
Benefits of Displaying Google Reviews
By displaying Google reviews directly on our website, we provide social proof to potential customers, showing them real feedback from satisfied clients. This transparency builds trust and can significantly influence the decision-making process, ultimately leading to more inquiries and bookings.
Conclusion
Integrating the “Widgets for Google Reviews” plugin was a seamless process that has enhanced our website’s credibility. Our home page now instantly showcases our excellent customer feedback, and our dedicated Reviews page provides a comprehensive view of our clients’ experiences. If you’re looking to leverage the power of customer reviews, this plugin is a valuable addition to your WordPress toolkit.
Feel free to reach out if you have any questions about the process or need assistance with your own website!
4o